It is becoming increasingly important to make our posts appreciated and shared on social networks and one of the best ways to get traffic to our blog or site and boost sharing stats is to add social sharing buttons.
In this tutorial we will see how to add a floating social media sharing bar below the title of Blogger posts, so when a reader scrolls down the page, he will still be able to see the sharing buttons without having to scroll back to the top.
 Adding the below jQuery script will make the buttons float in a fixed position as soon as they reach "the top" of the page. By scrolling back, the buttons will return to their initial position. The social sharing bar includes buttons for Facebook, Twitter, Google+, and Pinterest.
Adding the below jQuery script will make the buttons float in a fixed position as soon as they reach "the top" of the page. By scrolling back, the buttons will return to their initial position. The social sharing bar includes buttons for Facebook, Twitter, Google+, and Pinterest.
In this tutorial we will see how to add a floating social media sharing bar below the title of Blogger posts, so when a reader scrolls down the page, he will still be able to see the sharing buttons without having to scroll back to the top.

Social Media Sharing Buttons below Blogger Post Title
- From the Blogger Dashboard, go to "Template" and click on the "Edit HTML" button:
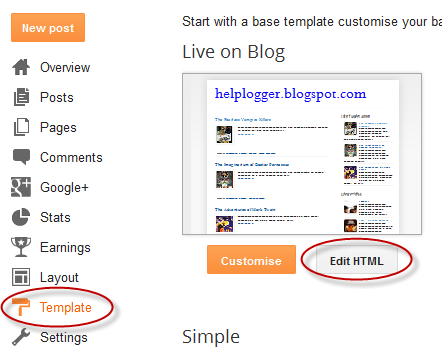
- Click anywhere inside the code area and press the CTRL + F keys to open the search box. Once you see the search box, type the </head> tag inside the search box and hit Enter to find it.
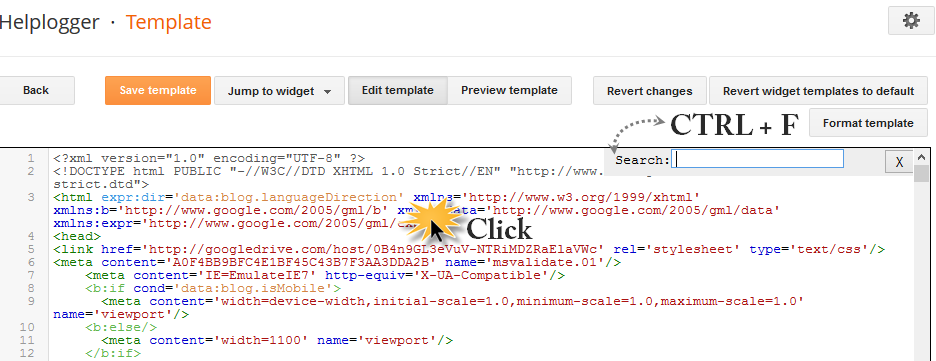
- Just above </head> add this script:
<script src='http://ajax.googleapis.com/ajax/libs/jquery/1.7.1/jquery.min.js' type='text/javascript'/>
<script type='text/javascript'>
//<![CDATA[
$(function() {
var $movesbuttons = $("#floating-social-buttons"),
$window = $(window),
offset = $movesbuttons.offset();
$window.scroll(function() {
if ($window.scrollTop() > offset.top) {
$movesbuttons.css({'position' : 'fixed', 'width' : '550px', 'top' : '0px'});
} else {
$movesbuttons.css({'position' : 'absolute', 'top' : 'auto'});
}
});
});
//]]>
</script> - Now before the ]]></b:skin> tag (press CTRL + F to find it) add the following CSS styles:
#floating-social-buttons {
To change the width of the bar, modify the 550px values in red. Note that this value also appears in the script which also needs to be modified
padding: 6px 0px 12px;
position: absolute;
background: #F6F6F6;
border-bottom: 1px solid #DEDEDE;
width: 550px;
height: 18px;
z-index: 99;
}
.floating-social-buttons {
margin-left: 5px !important;
}
.floating-social-buttons li {
float: left;
margin-left: 5px;
list-style:none;
} - Finally, just below the second <div class='post-header'> (press CTRL + F and hit Enter twice to find the second one) add the following code:
<b:if cond='data:blog.pageType == "item"'>
<div style='padding:5px 0 35px 0;clear:both;'>
<div id='floating-social-buttons'>
<ul class='floating-social-buttons'>
<li><iframe allowTransparency='true' expr:src='"http://www.facebook.com/plugins/like.php?href=" + data:post.url+ "&layout=button_count&show_faces=false&width=100&height=25&action=like&font=tahoma&colorscheme=light"' frameborder='0' scrolling='no' style='border:none; overflow:hidden; width:100px; height:25px;'/></li>
<li><a class='twitter-share-button' data-lang='en' href='https://twitter.com/share'>Tweet</a><script src='//platform.twitter.com/widgets.js' type='text/javascript'/></li>
<li><script src='http://apis.google.com/js/plusone.js' type='text/javascript'/><g:plusone expr:href='data:post.url' size='medium'/></li>
<li><a class='pin-it-button' count-layout='horizontal' expr:href='"http://pinterest.com/pin/create/button/?url=" + data:post.url + "&media=" + data:post.thumbnailUrl + "&description=" + data:post.snippet' style='margin:0 10px 5px 0;'>Pin It</a> <script src='http://assets.pinterest.com/js/pinit.js' type='text/javascript'/></li>
</ul>
</div>
</div>
</b:if> - Click on the "Save template" button and you're done :)
Customizing the Floating Social Media Sharing buttons
- If you want the buttons to appear at the end of the post, paste this code before or after <div class='post-footer'>
- If the bar overlaps with the post content, then change 35px to a higher value.
Didnt work for me
ReplyDeleteMe too :(
ReplyDeleteme too
ReplyDeleteit worked! thank you!
ReplyDeletethank you
ReplyDeleteworked great. many thanks. is there any way to change the background color of the bar?
ReplyDeleteHi James,
DeleteYou will need to replace the #F6F6F6 (background color) and #DEDEDE (border color) values from these lines (step 4) with the HEX of your color:
background: #F6F6F6;
border-bottom: 1px solid #DEDEDE;
Here's a color chart that could help you to find the hex of your color. Thanks for visiting!
it worked! thank you!
ReplyDeleteCould I see demo before follow this tutorial?
ReplyDeleteits working.. but for facebook its coming like how to replace like button to share button
ReplyDeleteHello
ReplyDeleteAnother great post and as usual many thanks. I implemented this and played around with it. I added both share buttons as well as follow buttons. I combined this with another post that allowed me to split my blog header into two and it worked perfectly. Anyone interested can check it out at http://acegreen.blogspot.com
Keep up the good work
you hit the score again ! thanks it's working
ReplyDeleteThis comment has been removed by the author.
ReplyDeleteThis comment has been removed by the author.
ReplyDeleteThis comment has been removed by the author.
ReplyDeleteIt works! Great! My blog now becomes awesome!
ReplyDeleteHi ,
ReplyDeleteDidnt work for me
http://arvtempletree.blogspot.in/
Thanks A Lot!
ReplyDeleteYour Articles are very helpful for anyone who have a blog!
I am using some of your tutorials in my blog too.
Completely satisfied and Thanks again!
All the Best!