Blogger allows us to easily add a "Popular Posts" widget, that we select from its list of gadgets, and we can do that by going to the "Layout" of our Blog.
This gadget, as the name implies, shows which are the most visited blog posts, and you can set it to display the info you want in four possible combinations: (1) only the title of the post, (2) a thumbnail of the image and the post title, (3) post title with a summary, and (4) post title with a thumbnail and a post snippet.
This is an element that you shouldn't miss in your blog because it encourages your visitors to navigate through your content and that can result in higher income if you're monetizing your blog because it would generate an increase in the number of pages visited, and in turn, can attract the users' interest to subscribe to the blog and to read interesting content.
1. Select the "Layout" tab and add the "Popular Posts" gadget in that part of your blog you want to appear, such as in your sidebar, by clicking on "Add a Gadget".
2. Configure the widget to show only the post titles. You can do this by clicking on the "image thumbnail" and "snippet" checkboxes, as shown in the following image.
3. After configuring the widget, save the changes by clicking on Save, and then Save arrangement.
1. Choose a style, then copy the CSS that appears below the image that shows the style.
2. Select the "Template" tab, then click on Customize > Advanced > Add CSS and then paste the CSS style that you like the most.
3. Once you add the CSS, Save changes by clicking on the "Apply to Blog" button.
Note: Some Blogger templates might not allow adding CSS in that location. In that case, for adding the CSS style you need to access the Template's HTML - from your Blogger Dashboard, go to Template > Edit HTML and paste the code just above the ]]></b:skin> tag (press the CTRL + F keys to find it - you might need to click on the arrow to expand the code and after that search it again)
And that's it! You've already customized the popular posts widget when it shows only post titles.
Styles
Here is the CSS of each style, just choose the one you like the best and put it on your blog. You can see each of these styles in action in the following demo blog:
http://demo-blog343.blogspot.com
Style 1:
Style 2:
Style 3:
Style 4:
Final Notes
All the CSS is valid. I just have to mention that the numbering is not visible in Internet Explorer 7, since that version of the browser does not support properties that make the numbers appear. For example in the 4th style, the circles look squared in IE8 and earlier versions since, these versions do not support a property that makes them look as circles.
This gadget, as the name implies, shows which are the most visited blog posts, and you can set it to display the info you want in four possible combinations: (1) only the title of the post, (2) a thumbnail of the image and the post title, (3) post title with a summary, and (4) post title with a thumbnail and a post snippet.
This is an element that you shouldn't miss in your blog because it encourages your visitors to navigate through your content and that can result in higher income if you're monetizing your blog because it would generate an increase in the number of pages visited, and in turn, can attract the users' interest to subscribe to the blog and to read interesting content.
Preliminary steps: Add the gadget, if you haven't done it yet.
1. Select the "Layout" tab and add the "Popular Posts" gadget in that part of your blog you want to appear, such as in your sidebar, by clicking on "Add a Gadget".
2. Configure the widget to show only the post titles. You can do this by clicking on the "image thumbnail" and "snippet" checkboxes, as shown in the following image.
3. After configuring the widget, save the changes by clicking on Save, and then Save arrangement.
How to add the CSS to create the style of the Popular Posts widget
1. Choose a style, then copy the CSS that appears below the image that shows the style.
2. Select the "Template" tab, then click on Customize > Advanced > Add CSS and then paste the CSS style that you like the most.
3. Once you add the CSS, Save changes by clicking on the "Apply to Blog" button.
Note: Some Blogger templates might not allow adding CSS in that location. In that case, for adding the CSS style you need to access the Template's HTML - from your Blogger Dashboard, go to Template > Edit HTML and paste the code just above the ]]></b:skin> tag (press the CTRL + F keys to find it - you might need to click on the arrow to expand the code and after that search it again)
And that's it! You've already customized the popular posts widget when it shows only post titles.
Styles
Here is the CSS of each style, just choose the one you like the best and put it on your blog. You can see each of these styles in action in the following demo blog:
http://demo-blog343.blogspot.com
Style 1:
#PopularPosts1 h2{
padding:7px 0 3px 0;
width:100%;
margin-bottom:10px;
font-size:1.3em;
text-indent:-12px;
font-size:18px;
text-align:center;
color: #757575; /* Color of the widget's title */
}
#PopularPosts1 ul{
list-style:none;
counter-reset:li;
padding:8px 0px 1px;
left:-7px;
width:290px;
}
#PopularPosts1 li{
position:relative;
margin:0 0 10px 0;
padding: 3px 2px 0 17px;
left:-5px;
width:285px;
}
#PopularPosts1 ul li{
background: #eee;
position: relative;
display: block;
padding: .4em .2em .4em 2em;
*padding: .2em;
margin: .5em 0;
background: #ddd;
text-decoration: none;
border-radius: .3em;
transition: all .3s ease-out;
}
#PopularPosts1 ul li:before{
content: counter(li);
counter-increment: li;
position: absolute;
top: 50%;
margin: -1.3em;
height: 2em;
width: 2em;
line-height: 2em;
font-size: 15px;
color: #fff; /* text color of numbers */
background: #FB8835; /* background color of numbers */
border: .2em solid #fff; /* border color */
-webkit-box-shadow: 0 8px 5px -7px #888;
-moz-box-shadow: 0 8px 5px -7px #888;
box-shadow: 0 8px 5px -7px #888;
text-align: center;
font-weight: bold;
border-radius: 2em;
position: absolute;
left: 0;
transition: all .3s ease-out;
}
#PopularPosts1 ul li:hover{
background: #eee;
}
#PopularPosts1 ul li:hover:before{
transform: rotate(360deg);
}
#PopularPosts1 ul li a{
font: 14px Georgia, serif; /* font size of post titles */
text-shadow: 0 -1px 2px #fff;
color: #444;
display:block;
min-height:25px;
text-decoration:none;
text-transform: uppercase;
}
#PopularPosts1 ul li a:hover{
color: #444;
}
Style 2:
#PopularPosts1 h2{
position:relative;
padding:8px 10px 6px 10px;
width:100%;
margin-bottom: 5px;
font-size:17px;
color:#757575; /* Color of the widget's title */
text-align:left;
}
#PopularPosts1 ul{
list-style:none;
counter-reset:li;
padding:10px;
left:-8px;
width:100%;
}
#PopularPosts1 li{ /* Styles of each element */
width:100%;
position:relative;
left:0;
margin:0 0 1px 12px;
padding:4px 5px;
}
#PopularPosts1 ul li:before{
content: counter(li);
counter-increment: li;
position: absolute;
left: -30px;
top: 50%;
margin-top: -13px;
background: #8E8E8E; /* background color of the numbers */
height: 1.9em;
width: 2em;
line-height: 2em;
text-align: center;
font-weight: bold;
color: #fff;
font-size: 14px;
}
#PopularPosts1 ul li:after{
position: absolute;
content: '';
left: -2px;
margin-top: -.7em;
top: 50%;
width: 0;
height: 0;
border-top: 8px solid transparent;
border-bottom: 8px solid transparent;
border-left:10px solid #8E8E8E; /* background color of the right arrow*/
}
#PopularPosts1 ul li a{
color: #444;
text-decoration: none;
font-size:15px;
}
#PopularPosts1 ul li {
position: relative;
display: block;
padding: .4em .4em .4em .8em;
*padding: .4em;
margin: .5em 0 .5em 0.4em;
background: #ddd;
transition: all .3s ease-out;
text-decoration:none;
transition: all .1s ease-in-out;
}
#PopularPosts1 ul li:hover{
background: #eee; /* Background color on mouseover */
}
#PopularPosts1 ul li a:hover{
color:#444; /* Link color on mouseover */
margin-left:3px;
}
Style 3:
#PopularPosts1 h2{
position:relative;
right:-2px;
padding:8px 63px 6px 17px;
width:100%;
margin:0;
font-size:16px;
background:#4F4F4F; /* Background color */
color:#f2f2f2; /* Color of the widget's title */
text-align:left;
text-indent:18px;
}
#PopularPosts1 h2:before{
position:absolute;
content:"";
top:36px;
right:0px;
width: 0px;
height: 0px;
border-bottom:12px outset transparent;
border-left:12px solid #000000;
}
#PopularPosts1 h2:after{
position:absolute;
content:"";
top:-6px;
left:-5px;
width: 0px;
height: 0px;
border-bottom:24px outset transparent;
border-top:24px outset transparent;
border-left:24px solid #ffffff; /* Arrow background color on the left */
}
#PopularPosts1 ul{
list-style:none;
counter-reset:li;
padding:10px;
left:-8px;
width:100%;
}
#PopularPosts1 li{
width:100%;
position:relative;
left:0;
margin:7px 0 16px 12px;
padding:10px 4px 0 5px;
}
#PopularPosts1 ul li:before{
content:counter(li);
counter-increment:li;
position:absolute;
top:-2px;
left:-20px;
font-size:35px;
width:20px;
color:#888888;
}
#PopularPosts1 ul li a{
display:block;
font-size:16px; /* Font size of the links */
color: #666; /* Color of the links */
text-decoration:none;
transition: all .1s ease-in-out;font-weight: bold;
}
#PopularPosts1 ul li a:hover{
color:#3366FF;
margin-left:3px;
}
Style 4:
#PopularPosts1 h2{
padding:8px 10px 3px 0;
width:100%;
margin:0;
font-size:16px;
position:relative;
left:-20px;
display:block;
border-bottom:2px solid #ccc;
}
#PopularPosts1 ul{
list-style:none;
counter-reset:li;
padding:10px;
width:100%;
}
#PopularPosts1 li{ /* Styles of each element */
width:100%;
position:relative;
left:0;
margin:0 0 6px 10px;
padding:4px 5px;
}
#PopularPosts1 ul li:before{ /* Style of the numbers */
content:counter(li);
counter-increment:li;
position:absolute;
top:3px;
left:-39px;
font-size:21px;
width:28px;
height:28px;
border-radius: 50%;
color:#777; /* Text color */
border: 2px solid #ddd; /* Rounded border color */
padding:0;
text-indent:9px;
}
#PopularPosts1 ul li a{
display:block;
position:relative;
left:-45px;
width:100%;
margin:0;
min-height:28px;
padding: 5px 3px 3px 39px;
color:#333; /* color of the links */
text-decoration:none;
font-size:14px; /* Font size of the links */
font-style: italic;
}
#PopularPosts1 ul li a:hover{
color:#3366ff;
margin-left:3px;
}
Final Notes
All the CSS is valid. I just have to mention that the numbering is not visible in Internet Explorer 7, since that version of the browser does not support properties that make the numbers appear. For example in the 4th style, the circles look squared in IE8 and earlier versions since, these versions do not support a property that makes them look as circles.


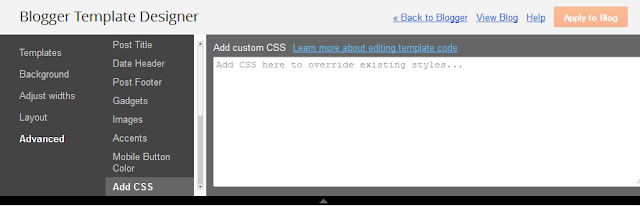
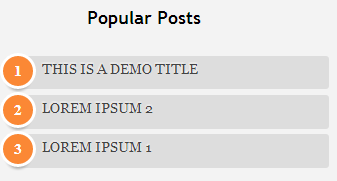



thanks for the tutorial. keep it up!
ReplyDeleteWhat about the popular post gadget on your blog, how can we this style in our blog.
ReplyDeletevery well done, great work
ReplyDeleteGreat job... www.enyinnayaemma.blogspot.com
ReplyDeleteMy numbers are cut off. I clearly don't know what I am doing. How do I fix?
ReplyDeletehttp://theoldpostroadblog.blogspot.com
nice working information man.... keep up
ReplyDeletehi, how can i costumize my popular posts using photos and then the title using a tooltip... tnx
ReplyDeleteThanks!
ReplyDeleteI'm using style three, but want to remove the numbers. Which part of the CSS controls this? Thanks
ReplyDeleteHi Eleanor,
DeleteYou need to remove this part:
#PopularPosts1 ul li:before{
content:counter(li);
counter-increment:li;
position:absolute;
top:-2px;
left:-20px;
font-size:35px;
width:20px;
color:#888888;
}
Hope this works. Thanks for visiting!
Hi, Is there a way to use the same style for just basic numbering on post?
ReplyDeleteHi Arun,
DeletePlease see here how to customize numbered lists. Thanks for visiting :)
Thanks :)
DeleteI have two popular posts widgets on my blogger layout, is there a way to customize each of them? The first one I use changed perfectly, but I want to change the other one I have as well!
ReplyDeleteHey, thanks for codes, I customized almost everything and now I have my widget exactly as I wanted it... the only thing I couldn't do was changing the colour of the text in the snippet... Anyone knows how to do it?
ReplyDeleteI have blue text on my blog, having black ones in this widget is pretty ugly :/
Thx
Hey...this is so helpful for the new bloggers like me!! Many thanks. Keep it up!
ReplyDeleteThanks
ReplyDeleteHi,
ReplyDelete1. Is there any way to display Popular stand-alone pages in a widget just like posts?
2. What is different between a Page and Post in a blog.
3. From Adsense perspective , which one is better? Pages or Posts?
Does anyone know why popular posts keeps showing posts outside the range that you picked? Even if I pick only in the last 7 days...Blogger will show very old posts. And they usually are not even the most popular ones at all.
ReplyDeleteIf anyone has any ideas that would be great.
Jen
^ i got that same questions, please help...
ReplyDeleteawesome, thanks for sharing :D
ReplyDeletenot working in my blog :( I'm tired :( can you help me admin?
ReplyDeleteHi Ali,
DeleteYou will need to replace all the occurences of li with dd
Hope it works now!
is there a way to make it horizontal? i see alot of other bloggers that have popular posts on the bottom of their page.. after you read a post you scroll down before comment section and there are other popular posts displayed. am i making sense?
ReplyDeleteHi Anna Marie,
DeleteI guess you are referring to the related posts widget? I've already made a tutorial for this, please take a look at this link. Thanks for visiting ;)