The header of a website is what distinguishes your blog; it's your identity or digital fingerprint. Whenever a visitor accesses your blog for the first time, the header is one major aspect that is used to determine who you are and the type of content that they can expect to read. Therefore, it's important to develop a header that is both prominently placed and telling of your brand name.
What would seem to be counterintuitive to that idea is the default Blogger settings for header positioning. Whenever you upload a header to the site, it will automatically be aligned to the left of the page. Some Blogger users may be okay with this setting, especially if they are using a header design that doesn't contain a background. Others may find that their background headers appear cut off, incomplete, or indistinguishable from the rest of their content.
If you find yourself in the second category of users, there is a way to adjust the positioning of your header so that it is displayed as a center Blogger header. By centering your site header, you have greater flexibility over the overall design, and it allows you to really shine light on this content. It's hard to miss a header that is placed smack dab in the middle of the screen on every page that someone navigates to.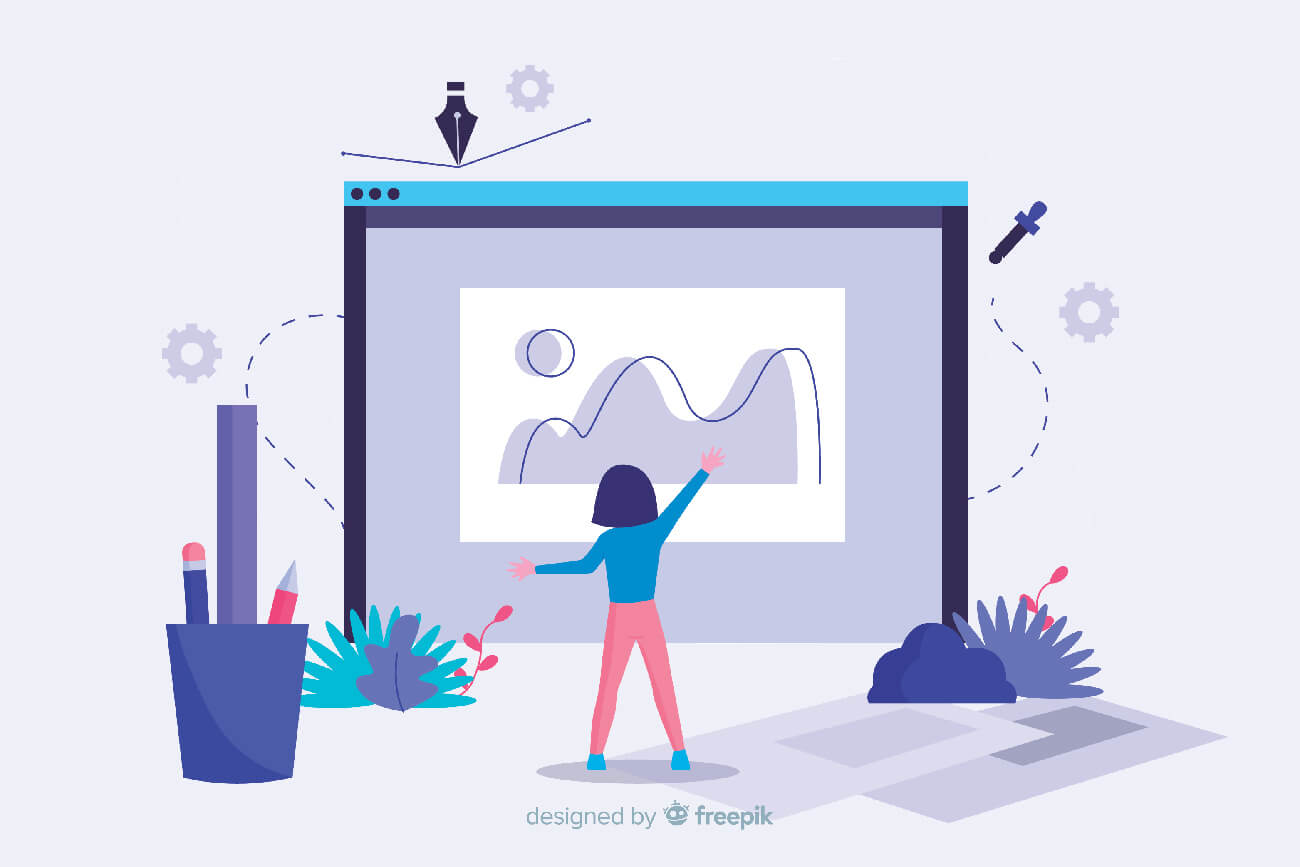
Step 1. Log in your blogger account and select your blog, then go to "Template" and click the "Customize" button on the right side.
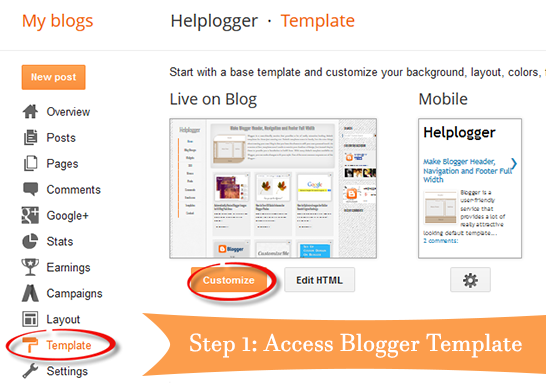
Step 2. Navigate to "Advanced" > "Add CSS" tab and paste the code in the empty box:
Step 3. Hit the ENTER key after you paste the code snippet, then click the "Apply to Blog" button.
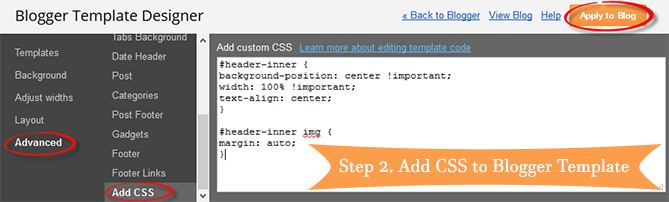
Here are some other aligning options for your headers:
If by chance you don't see the changes to the header, go back through the code that you modified and make sure that you have copied and pasted the information into the file exactly as instructed. Even minor modifications in the code, or a missing semicolon may fail to make the changes you are trying to achieve, or come away with different results than what's expected.
The great thing about CSS is that it is your site's central hub for all things design. From the CSS file, you can modify just about any appearance on your site to give the blog a custom look and feel. Once you're comfortable performing minor adjustments to the appearance of your site, you can start to get creative and come up with your very own modifications.
What would seem to be counterintuitive to that idea is the default Blogger settings for header positioning. Whenever you upload a header to the site, it will automatically be aligned to the left of the page. Some Blogger users may be okay with this setting, especially if they are using a header design that doesn't contain a background. Others may find that their background headers appear cut off, incomplete, or indistinguishable from the rest of their content.
If you find yourself in the second category of users, there is a way to adjust the positioning of your header so that it is displayed as a center Blogger header. By centering your site header, you have greater flexibility over the overall design, and it allows you to really shine light on this content. It's hard to miss a header that is placed smack dab in the middle of the screen on every page that someone navigates to.
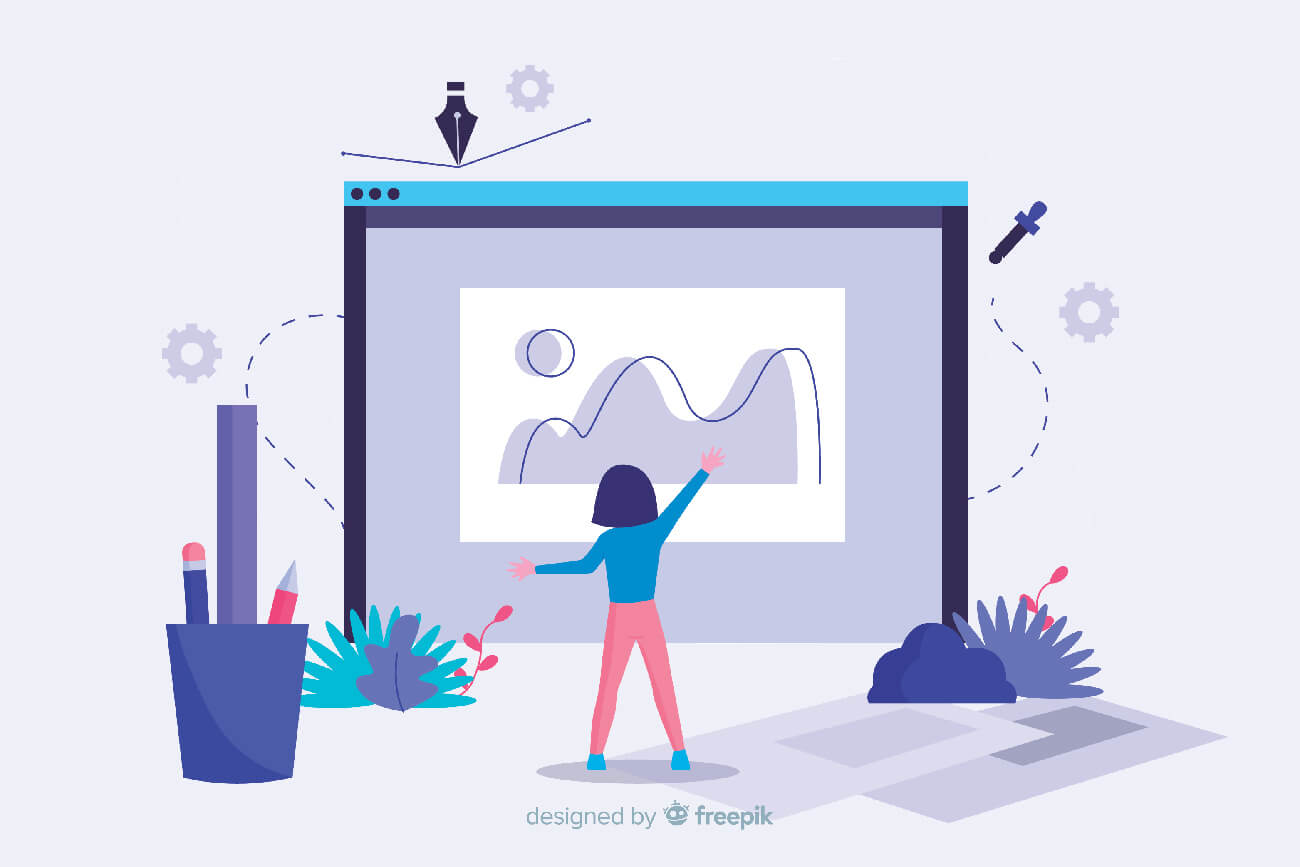
Center Header Image with Blogger Template Designer
Making the change is relatively easy. You'll be able to make these adjustments on every page of your Blogger blog without having to change them individually. All you need to do is to modify the CSS of your blog that can be found directly through your Blogger dashboard. Even if you have little to no experience in web design or coding, you can center Blogger header by following these next few steps.Step 1. Log in your blogger account and select your blog, then go to "Template" and click the "Customize" button on the right side.
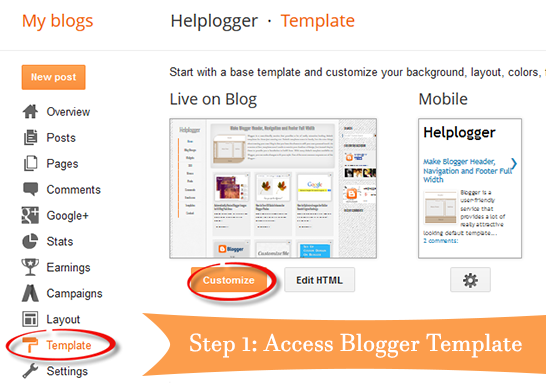
Step 2. Navigate to "Advanced" > "Add CSS" tab and paste the code in the empty box:
#header-inner {If you have a small image and you want it to become full width, add this CSS instead:
background-position: center !important;
width: 100% !important;
text-align: center;
}
#header-inner img {
margin: auto;
}
#header-inner {
background-size: cover;
width: 100% !important;
text-align: center;
}
#header-inner img {
width: 100%;
height: 100%;
}
Step 3. Hit the ENTER key after you paste the code snippet, then click the "Apply to Blog" button.
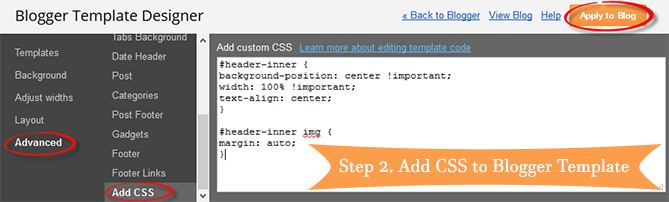
Here are some other aligning options for your headers:
Align Blogger Header Banner and Text Side by Side
Image on the right and title on the left
#header-inner {
background-position: right !important;
width: 100% !important;
}
.titlewrapper, .descriptionwrapper {
float: left;
clear: both;
margin-left: 20px;
}
Image on the left and title on the right
#header-inner {Note: for larger images, you may need to resize them in order to make them appear side by side with the text.
background-position: left !important;
width: 100% !important;
}
.titlewrapper, .descriptionwrapper {
float: right;
clear: both;
margin-right: 20px;
}
That's it!
After making the changes to the CSS and saving your modifications, you may navigate back to your homepage. Refresh the page and you'll notice that the header is now centered, instead of on the left. Click on a few of your page links and make sure that this modification has been made to every page or post on the blog.If by chance you don't see the changes to the header, go back through the code that you modified and make sure that you have copied and pasted the information into the file exactly as instructed. Even minor modifications in the code, or a missing semicolon may fail to make the changes you are trying to achieve, or come away with different results than what's expected.
The great thing about CSS is that it is your site's central hub for all things design. From the CSS file, you can modify just about any appearance on your site to give the blog a custom look and feel. Once you're comfortable performing minor adjustments to the appearance of your site, you can start to get creative and come up with your very own modifications.
evry cmmnt is appreciated....??
ReplyDeleteI wanna ask..that there is a option in a wordpress to place a adsense ads in archive/category.
is it possible to place a ads inside label in a blogger..??? pls help...or make a tutorial.....
thanks <3
ReplyDeleteHow can I reduce the left-margin space of my images. Because after i had already aligned the image position to the left, the mages are still a little not in sraight line with the sentenses margin. please check the photo
ReplyDeletehttp://3.bp.blogspot.com/-JyxuqYTVqS0/U_YNcInyAhI/AAAAAAAAAa4/fnnH5vOl38M/s1600/Ilustration.png
I was searching for a site to guide me to make a blog looks like website. I finally found http://helplogger.blogspot.com / Site has awesome content. My thanks to the author of this site.
ReplyDeleteHi you have really built a great site to help other........
ReplyDeletei also want some help if possible can you post the method to make the post appear in Grid view and also changing the number of columns in the Grid view,as many of the blogger templates have this feature and your site too have this but no one has explained it properly
I did it! Whew I feel like a pro!!!
ReplyDeletePlz tell me how to shift text to center of the header thanx
ReplyDeleteNice !!!
ReplyDeletevery helpful
ReplyDeleteThank you, it's a life saver! :-)
ReplyDeletethanks for this valuable info. It helped me a lot.
ReplyDeleteThank you so much for this!!! OMG ITS BEEN OF SO MUCH HELP!
ReplyDeleteReally helpful! :)
ReplyDeleteThank you So Much, it worked!!
ReplyDeleteYou are my HERO!!!
ReplyDeleteOmg! Thank you so much! It helped me alot!
ReplyDeletenice information i applied to my blog its working....for centering header image...
ReplyDeleteThis is great, however after inserting CSS not only the image in the header moves, but so do pages all align to right instead of across the page. Suggestions?
ReplyDeleteThank you very much... I had designed logo for my blog days ago but since I didn't like position of logo I had not kept it in my blog. But after reading your post... i had so many option on where to keep it. So, I kept it and it looks so cool..
ReplyDeletewww.dentalhealthstation.com
thanks you very much... its helped me a lot.
ReplyDeleteGreat. Thanks!
ReplyDeleteSo helpful!! thank you! :)
ReplyDeleteTHANK YOU. This was the only CSS that finally worked after trying eight others.
ReplyDeleteOh My Gosh...
ReplyDeleteFinally...
Thank you so much :D
Phew I finally learnt to center my header picture. Thanks very much, you are brilliant!
ReplyDeleteThank you so much, I had been trying to find a way to get my image full width forever!
ReplyDeletethanks
ReplyDeleteVery helpful . thnks
ReplyDeleteThank you very much? This was really helpful. You're the best.
ReplyDeleteI've been beating my head against a wall trying to figure this out. THANK YOU! It works perfectly, and looks great.
ReplyDelete