If you have a design or makeup blog, or if you are using before and after image comparison, this script will most likely be useful for you. In this tutorial, you will see how to add the Before/After plugin, a script that works with jQuery in order to display two pictures dynamically for comparing them at the same time.
To see how it works, click on the demo link from below and drag horizontally the small bar to see both images that are being compared:

Implementing this script is really easy. We just need jQuery, the Before/After script, and the two images to compare.
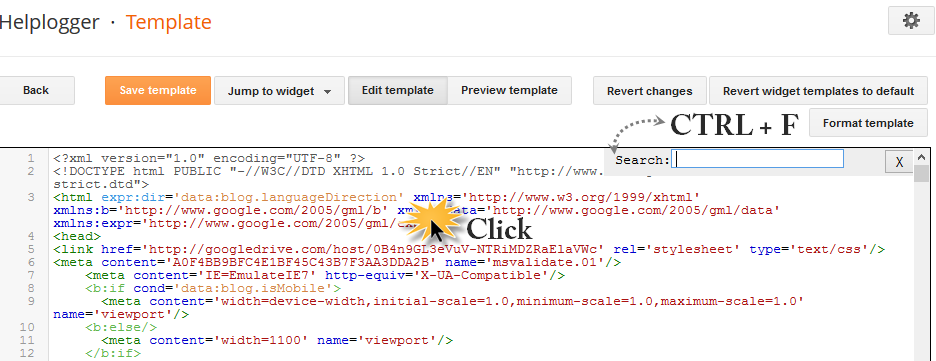 Step 2. Right before </head> paste the following scripts:
Step 2. Right before </head> paste the following scripts:
Note: if the above script doesn't work for you, add it above the </body> tag. Also, please see if you have added jQuery in your template (if you did so, then remove the line in green).
Step 3. To add it as a gadget - go to "Layout" and click on the "Add a gadget" link, then choose "HTML/Javascript" option. Paste this code inside the empty box:
If you want to add more images, you will need to change the ID of the container. In my example, the container is called beforeafter1, so you will need to change it to beforeafter2 and so on, although, you can choose any name.
Then, add another line, like the blue one from below, in the first code that you added in step 2:
Below each image /photo container are the "Show only Before" and "Show only after" links that once clicked, will display the "before" or "after" picture. If you want to hide these links, then just change "true" to "false" in the first code (step 2) and they will not be displayed anymore.
Note: if you see white space around the drag icons, then search for this code in your template:
Credit: Catch my fame.
To see how it works, click on the demo link from below and drag horizontally the small bar to see both images that are being compared:

Implementing this script is really easy. We just need jQuery, the Before/After script, and the two images to compare.
How to add Before/After Effect on Blogger Images
Step 1. Go to "Template" and click on the "Edit HTML" button. Once the template HTMK editor opens up, click anywhere inside the code area and press the CTRL + F keys to search for the following tag - hit Enter to find it:</head>
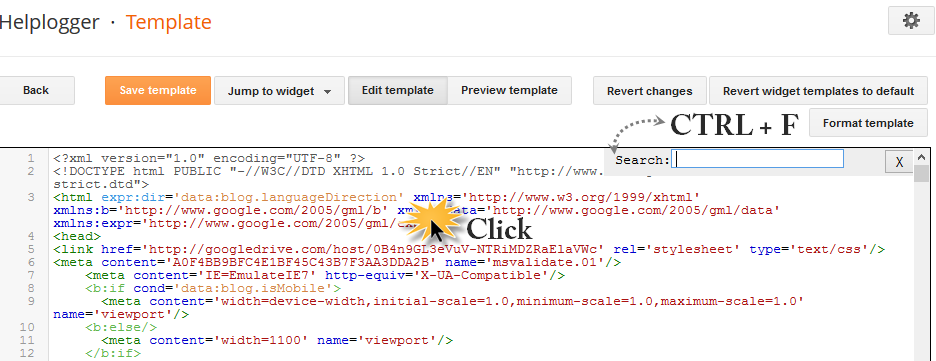
<script src='http://ajax.googleapis.com/ajax/libs/jquery/1.10.2/jquery.min.js' type='text/javascript'/>Step 3. Click the "Save template" button to save your changes.
<script src='http://code.jquery.com/ui/1.10.3/jquery-ui.js' type='text/javascript'/>
<script type='text/javascript'>
//<![CDATA[
(function(a){a.fn.extend({beforeAfter:function(b){var d={animateIntro:false,introDelay:1000,introDuration:1000,showFullLinks:true,imagePath:"/js/beforeAfter/"};var b=a.extend(d,b);var c=Math.round(Math.random()*100000000);return this.each(function(){var e=b;var h=a(this);var n=a("img:first",h).width();var p=a("img:first",h).height();a(h).width(n).height(p).css({overflow:"hidden",position:"relative",padding:"0"});var m=a("img:first",h).attr("src");var j=a("img:last",h).attr("src");a("img:first",h).attr("id","beforeimage"+c);a("img:last",h).attr("id","afterimage"+c);a("img",h).remove();a("div",h).css("float","left");a(h).prepend('<div id="dragwrapper'+c+'"><div id="drag'+c+'"><img width="8" height="56" alt="handle" src="https://blogger.googleusercontent.com/img/b/R29vZ2xl/AVvXsEgIRj7Z-dhiZqIU2XPvjLOIOJr5aKa96W-MIyrs2Fc6siBiCdyl5LvHcufLuIgf04QenngqnKJ7c3_zaatDAJluzCRdaDFZHuuSOb3CRqEfmAOVrZnhhRz1yTFcIK0tQ1N_rwfId6F3Vhhp/s1600/handle.png" title="Drag to the left or right to see the Before/After" id="handle'+c+'" /></div></div>');a("#dragwrapper"+c).css({position:"absolute",padding:"0",left:(n/2)-(a("#handle"+c).width()/2)+"px","z-index":"20"}).width(a("#handle"+c).width()).height(p);a("#dragwrapper"+c).css({opacity:0.25});a("div:eq(2)",h).height(p).width(n/2).css({"background-image":"url("+m+")",position:"absolute",overflow:"hidden",left:"0px","z-index":"10"});a("div:eq(3)",h).height(p).width(n).css({"background-image":"url("+j+")",position:"absolute",overflow:"hidden",right:"0px"});a("#drag"+c).width(2).height(p).css({background:"#888",position:"absolute",left:"3px"});a("#beforeimage"+c).css({position:"absolute",top:"0px",left:"0px"});a("#afterimage"+c).css({position:"absolute",top:"0px",right:"0px"});a("#handle"+c).css({"z-index":"100",position:"relative",cursor:"pointer",top:(p/2)-(a("#handle"+c).height()/2)+"px",left:"-3px"});a(h).append('<img src="https://blogger.googleusercontent.com/img/b/R29vZ2xl/AVvXsEjhOdcCpVxujWbNKz0thARTcLNWnlbEN5euaLCiyaqrnNsyvmOCcHp8mJ1ECglWuJlTAULLzpvAZqi9GnFcQGtZwEsSB-N9jrqwK1sTU7he_1A5i_VLxM7fVPIN_6Mfhb7qQ2xIgGQKV2y0/s1600/b_a-lt-small.png" width="7" height="15" id="lt-arrow'+c+'"><img src="https://blogger.googleusercontent.com/img/b/R29vZ2xl/AVvXsEhTz8T2ESMvOFdLJQZ8dypnh6nR10-cmWVoRVJVfoWSD3potoUQ_WPauHuL_Wia2RYLaG6QUVz1FqWpeE_spuK8dsI5VU63fSnUXSe3_-C1CL3BT9QtxpyTpFkAbNGOhmPF50gelAwy0U4K/s1600/b_a-rt-small.png" width="7" height="15" id="rt-arrow'+c+'">');if(e.showFullLinks){a(h).after('<div class="balinks" id="links'+c+'" style="position:relative"><span class="bflinks"><a id="showleft'+c+'" href="javascript:void(0)">Show only before</a></span><span class="bflinks"><a id="showright'+c+'" href="javascript:void(0)">Show only after</a></span></div>');a("#links"+c).width(n);a("#showleft"+c).css({position:"relative",left:"0px"}).click(function(){a("div:eq(2)",h).animate({width:n},200);a("#dragwrapper"+c).animate({left:n-a("#dragwrapper"+c).width()+"px"},200)});a("#showright"+c).css({position:"absolute",right:"0px"}).click(function(){a("div:eq(2)",h).animate({width:0},200);a("#dragwrapper"+c).animate({left:"0px"},200)})}var g=a("#dragwrapper"+c).offset();var k=g.left;var i=a("div:eq(2)",h).width();var f=a("div:eq(3)",h).width();a("#dragwrapper"+c).draggable({handle:a("#handle"+c),containment:h,axis:"x",drag:function(q,o){var s=a(this).offset();var r=s.left-k;a("div:eq(2)",h).width(i+r);a("#lt-arrow"+c).stop().animate({opacity:0},0);a("#rt-arrow"+c).stop().animate({opacity:0},0)}});if(e.animateIntro){a("div:eq(2)",h).width(n);a("#dragwrapper"+c).css("left",n-(a("#dragwrapper"+c).width()/2)+"px");setTimeout(function(){a("#dragwrapper"+c).css({opacity:1}).animate({left:(n/2)-(a("#dragwrapper"+c).width()/2)+"px"},e.introDuration,function(){a("#dragwrapper"+c).animate({opacity:0.25},1000)});a("div:eq(2)",h).width(n).animate({width:n/2+"px"},e.introDuration,function(){l()})},e.introDelay)}else{l()}function l(){a(h).hover(function(){a("#lt-arrow"+c).stop().css({"z-index":"20",position:"absolute",top:p/2-a("#lt-arrow"+c).height()/2+"px",left:parseInt(a("#dragwrapper"+c).css("left"))-10+"px"}).animate({opacity:1,left:parseInt(a("#lt-arrow"+c).css("left"))-6+"px"},200);a("#rt-arrow"+c).stop().css({position:"absolute",top:p/2-a("#lt-arrow"+c).height()/2+"px",left:parseInt(a("#dragwrapper"+c).css("left"))+10+"px"}).animate({opacity:1,left:parseInt(a("#rt-arrow"+c).css("left"))+6+"px"},200);a("#dragwrapper"+c).animate({opacity:1},200)},function(){a("#lt-arrow"+c).animate({opacity:0,left:parseInt(a("#lt-arrow"+c).css("left"))-6+"px"},350);a("#rt-arrow"+c).animate({opacity:0,left:parseInt(a("#rt-arrow"+c).css("left"))+6+"px"},350);a("#dragwrapper"+c).animate({opacity:0.25},350)});a(h).click(function(q){var r=q.pageX-this.offsetLeft;var o=n-r;a("#dragwrapper"+c).stop().animate({left:r-(a("#dragwrapper"+c).width()/2)+"px"},600);a("div:eq(2)",h).stop().animate({width:r+"px"},600);a("#lt-arrow"+c).stop().animate({opacity:0},50);a("#rt-arrow"+c).stop().animate({opacity:0},50)});a(h).one("mousemove",function(){a("#dragwrapper"+c).stop().animate({opacity:1},500)})}})}})})(jQuery);
//]]>
</script>
<script type='text/javascript'>
$(function(){
$('#beforeafter1').beforeAfter({showFullLinks : true});
});
</script>
Note: if the above script doesn't work for you, add it above the </body> tag. Also, please see if you have added jQuery in your template (if you did so, then remove the line in green).
Step 3. To add it as a gadget - go to "Layout" and click on the "Add a gadget" link, then choose "HTML/Javascript" option. Paste this code inside the empty box:
<div id='beforeafter1'>Add the URL of the first image that is the "Before" image, and the URL of the second image that should be the "After" image. Also, don't forget to specify the width and height of each picture, so that they work on all browsers (see the part in orange where you need to add the height and width of your images).
<div><img alt='before' src='URL of the first image' width='500' height='291'/></div>
<div><img alt='after' src='URL of the second image' width='500' height='291'/></div>
</div>
If you want to add more images, you will need to change the ID of the container. In my example, the container is called beforeafter1, so you will need to change it to beforeafter2 and so on, although, you can choose any name.
Then, add another line, like the blue one from below, in the first code that you added in step 2:
<script type='text/javascript'>You can add as many before/after images as you want, as long as all containers have a different ID and the corresponding lines are added in the script.
$(function(){
$('#beforeafter1').beforeAfter({showFullLinks : true});
$('#beforeafter2').beforeAfter({showFullLinks : true});
});
</script>
Below each image /photo container are the "Show only Before" and "Show only after" links that once clicked, will display the "before" or "after" picture. If you want to hide these links, then just change "true" to "false" in the first code (step 2) and they will not be displayed anymore.
Note: if you see white space around the drag icons, then search for this code in your template:
<Group description="Images" selector=".main-inner">And change the #ffffff value to transparent.
<Variable name="image.background.color" description="Background Color" type="color" default="#ffffff" value="#ffffff"/>
Credit: Catch my fame.
What version of the beforeafter.js file are you using? I cannot make this work with the original file from Catch my fame, but your version works. Can you describe the changes you had to make to the original file to make this work?
ReplyDeleteI've tried the tutorial, but Handler can not be moved into right or left.
ReplyDeletePlease see http://infocitraindonesia.blogspot.com/p/dsm-alos.html
and advice..
Hi Totok,
DeletePlease make sure that you have only one version of jQuery in your template - you can verify this by going to your template and searching for jquery.com keyword. If you find it more than once, then you should remove the other duplicates. The script should look similar to the one above in green. After you have removed the scripts, you can safely add the one from step 1.
And don't forget to backup your current template. Sorry for the late reply!
Hi
ReplyDeleteI also tried but the result is same like Totok. I tried to remove duplicate but didnt find any duplicate code in my template.
hey friend how did you make this blog with 3 column post places if you make a tutorial it will be very appreciated
ReplyDeletethanks..
Sir there is mistake in posting the code so thats y the controls are not working
ReplyDeletethere is a extea http:// in the code
see:
http://http://code.jquery.com/ui/1.10.3/jquery-ui.js
Oh... thanks for letting me know! Fixed!
DeleteHello. I really like your plugin and was wondering if you know of anyone who has combined it with a thumbnail gallery plugin so that the web user can choose from any number of thumbnails to view, that load into a larger image(s) with the before after effect? If you are aware would you mind pointing me in the right direction?
ReplyDelete